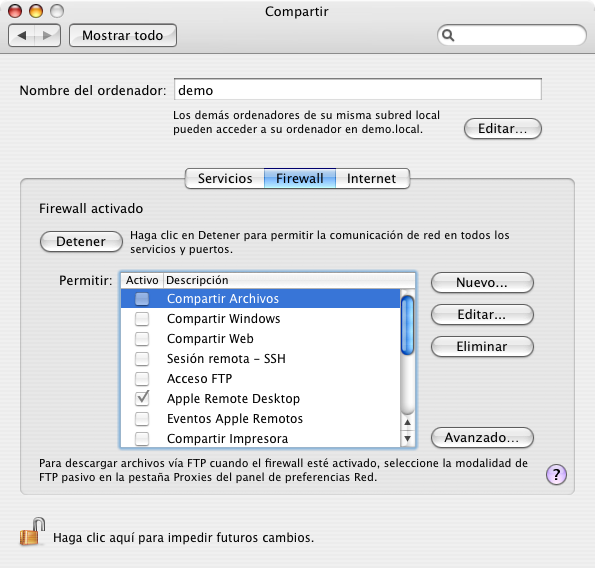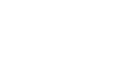Introducción
Para permitir la conexión de un usuario remoto a nuestro equipo deberemos tener configurado nuestro equipo para dicho fin.
Esta configuración únicamente es necesaria hacerla la primera vez que se deba conectar alguién al equipo.
Las sucesivas actualizaciones se harán mediante Actualización de Software o bien por indicación del personal técnico.
Si se desea mayor seguridad siempre se puede desactivar el servicio cuando no sea necesario y reactivarlo de nuevo cuando vuelva a ser necesario seleccionando o no el servicio en el panel Compartir de las Preferencias del sistema....
Configuración del Servicio en el ordenador a controlar (cliente)
Leopard (10.5.x)
- Ejecutar el programa Preferencias del sistema... desde el menú Manzana.
Si el candado de la parte inferior izquierda de los paneles está cerrado, deberemos validarnos para activar la edición de las configuraciones. - Antes de iniciar la configuración del servicio propiamente dicho conviene revisar la configuración del cortafuegos para lo que abriremos el panel Seguridad y seleccionaremos la pestaña Firewall donde deberá elegirse Establecer el acceso a servicios y aplicaciones específicos.
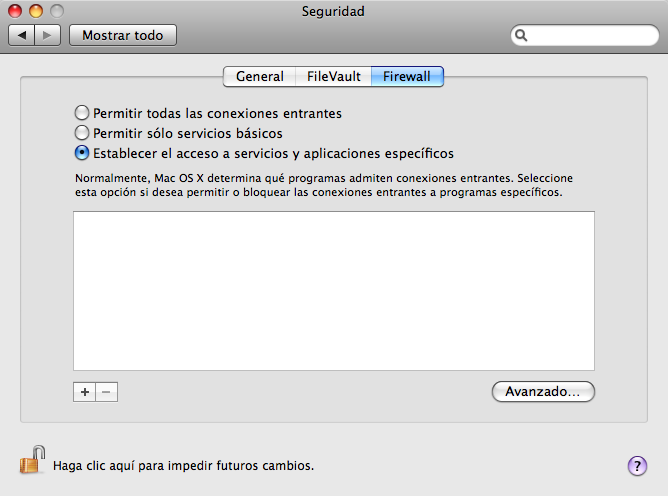
- Opcionalmente, para mayor seguridad, podemos dejar el cortafuegos en modo Silencioso (Stealth) de forma que no responda a nadie que no se dirija directamente a puertos/servicios abiertos por nosotros incluyendo
pings.
Para ello debemos pulsar el botón Avanzado... y seleccionar la opción Activar modo encubierto. También se puede seleccionar la opción Activar registro de firewall si deseamos poder consultar los intentos de conexión a nuestro equipo mediante el botón Abrir registro....
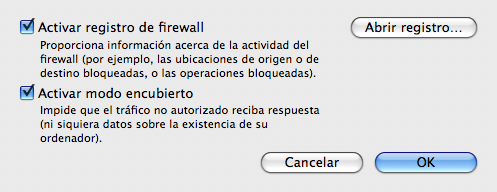
- A continuación, pulsando el botón Mostrar todo iremos al panel Compartir.
- Elegir Gestión remota.

- En el botón Ajustes del ordenador... deberemos tener activas las opciones:
- Mostrar estado de la gestión remota en la barra de menús (Opcional. No se activa en equipos de aulas ni en instalación automática).
- Todos pueden pedir permiso para controlar la pantalla
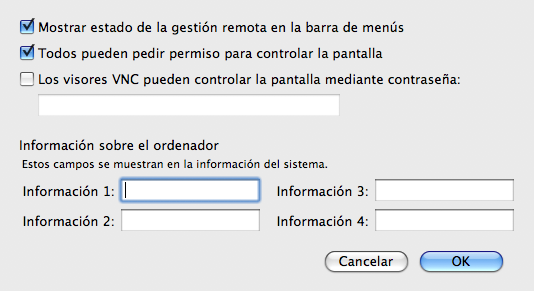
- A continuación dejaremos activo el servicio dejando marcado el cuadro de selección de Gestión remota.
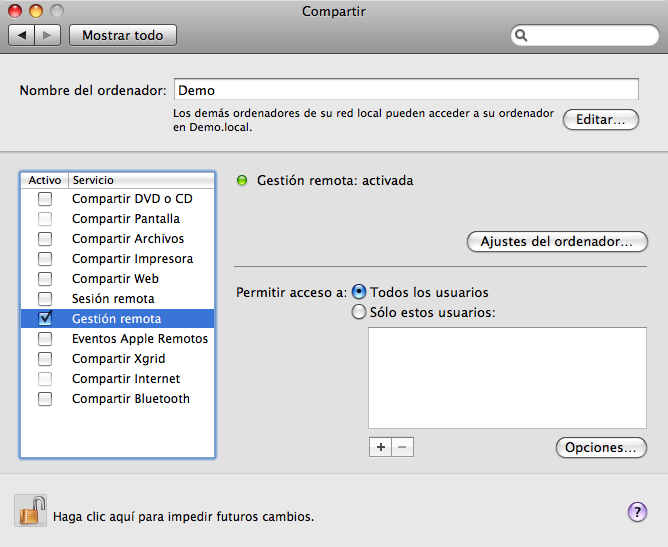
- Si no se habian activado previamente los permisos de control anteriormente aparecerá una ventana solicitándolos, donde se deben marcar todos a efectos de facilitar la tarea del técnico del CAU.
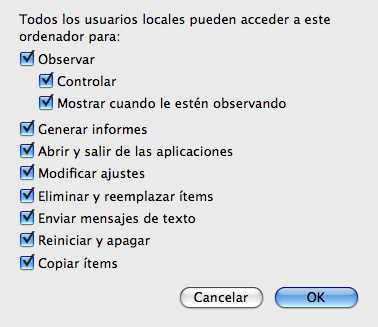
- Seguidamente, si se desea comprobar el estado del cortafuegos, volveremos a su panel donde deberiamos ver como mínimo el servicio ARDAgent.app.
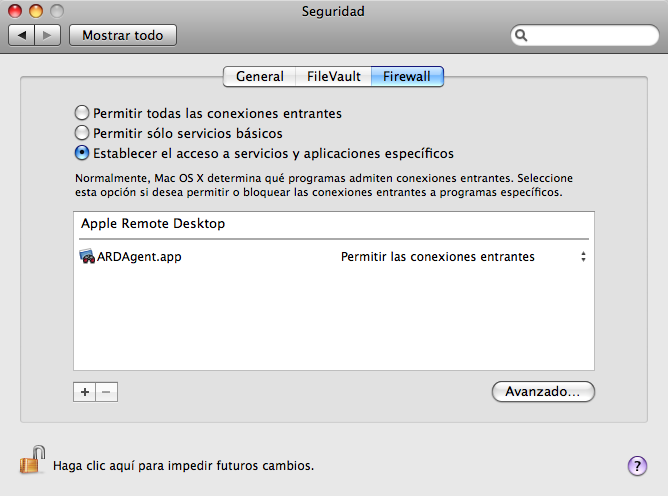
Tiger, Panther (10.4.x, 10.3.x)
- Ejecutar el programa Preferencias del sistema... desde el menú Manzana.
Si el candado de la parte inferior izquierda de los paneles está cerrado, deberemos validarnos para activar la edición de las configuraciones. - En el panel Compartir elegir Apple Remote Desktop.
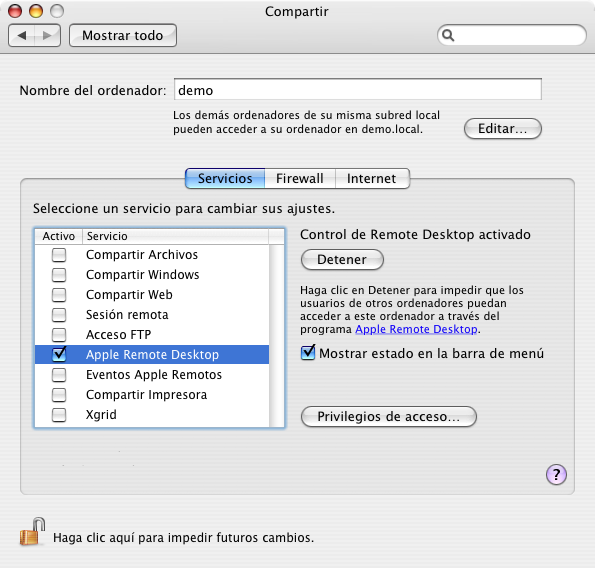
- Si deseamos que se muestre el estado de la conexión en la barra de menú deberemos activar la opción Mostrar estado en la barra de menú (Opcional. No se activa en equipos de aulas ni en instalación automática).
- En el botón Privilegios de acceso... deberemos tener activa la opción Los invitados pueden solicitar permiso para controlar la pantalla
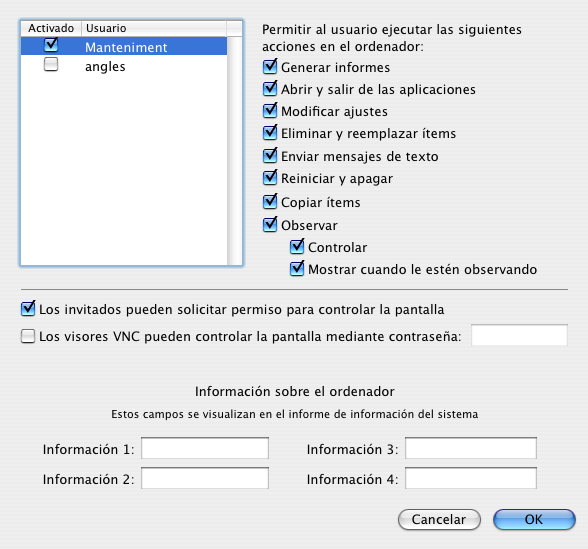
- A continuación dejaremos activo el servicio dejando marcado el cuadro de selección de Apple Remote Desktop.
- El cortafuegos se configura automáticamente aunque es necesario iniciarlo de forma manual pulsando el botón Iniciar (Visible caso de estar el cortafuegos desactivado).