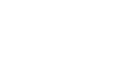Al actualizar a Snow Leopard pueden aparecer algunos problemas de conexión con el Airport que pueden requerir de la reconfiguración de la red del equipo.
Antes de empezar podemos asegurarnos de lo siguiente:
- Abrimos el Panel de Preferencias / Red.
- Seleccionamos Airport y pulsamos el botón Avanzado.
- Seleccionamos la pestaña TCP/IP y en Configurar IPv4 seleccionamos Usar DHCP (Tenga en cuenta que siempre debe usar DHCP, nunca una IP fija).
- Pulsamos el botón Aceptar y a continuación pulsamos primero sobre el botón Desactivar Airport y después sobre el botón Activar Airport, lo cual reiniciará la tarjeta.
Si lo anterior soluciona el problema no continue con esta guia.
En cambio, si sigue sin poderse conectar continue con lo siguiente:
- Abrimos el programa Acceso a llaveros ubicado en
/Aplicaciones/Utilidades.

- En la columna de la izquierda seleccionamos Inicio de sesión y Certificados.
En la columna de la derecha seleccionamos el certificado radius.uv.es y lo abrimos.
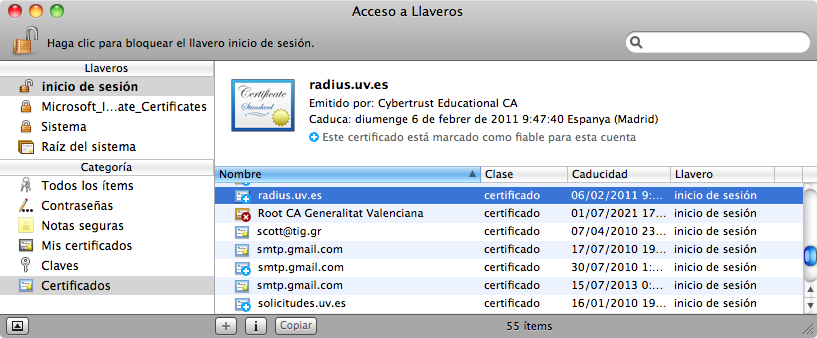
- Abriendo el desplegable Confiar nos muestra para que funciones se confia en este certificado.
Por defecto Autenticación ampliable (EAP) y Política básica X.509, lo que debería ser suficiente para funcionar.
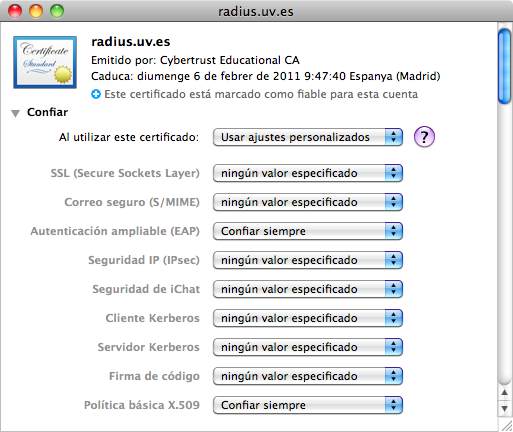
- Si efectivamente no funciona podemos seleccionar Confiar siempre en el desplegable Al utilizar este certificado.
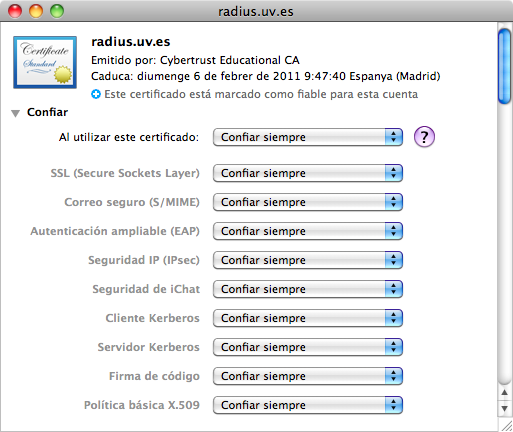
- Cuando cerremos la ventana del certificado solicitará la validación del usuario del equipo para guardar los cambios.
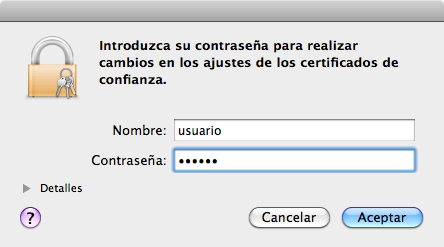
- A continuación podemos reiniciar el Airport de nuevo para comprobar.
Si lo anterior soluciona el problema no continue con esta guia.
En cambio, si sigue sin poderse conectar continue con lo siguiente.
- Abrimos el Panel de Preferencias / Red.
- Seleccionamos Airport y pulsamos el botón Avanzado.
- Seleccionamos la pestaña TCP/IP y en Configurar IPv6 seleccionamos Desactivar.
- Pulsamos el botón Aceptar y a continuación pulsamos primero sobre el botón Desactivar Airport y después sobre el botón Activar Airport, lo cual reiniciará la tarjeta.
Si lo anterior soluciona el problema no continue con esta guia.
En cambio, si sigue sin poderse conectar continue con lo siguiente.
- Abrimos el Panel de Preferencias / Red.
- Seleccionamos Airport y pulsamos el botón Avanzado.
- Seleccionamos la pestaña 802.1X y en Perfiles de usuario seleccionamos WPA: eduroam.
- En autenticación dejamos seleccionada únicamente la opción PEAP.
- Pulsamos el botón Aceptar y a continuación pulsamos primero sobre el botón Desactivar Airport y después sobre el botón Activar Airport, lo cual reiniciará la tarjeta.
Si lo anterior soluciona el problema no continue con esta guia.
En cambio, si sigue sin poderse conectar continue con lo siguiente.
Tenga en cuenta que a partir de aquí se va a eliminar la configuración de red por lo que tendrá que tener las siguientes precauciones:
- Mantenga copias de seguridad actualizadas.
- Si utiliza el servicio MobileMe de Apple sincronice y elimine el enlace del ordenador con el servidor.
- Si utiliza configuraciones personalizadas de IP (Configuraciones manuales o DHCP con IP manual) anote los datos para reconfigurarlo posteriormente.
Tras comprobar esto proceda con lo siguiente:
- Descargue el programa rasl y monte la imagen de disco.
- Salga de todos los programas abiertos.
- Ejecutamos el programa rasl.
- Aceptamos las opciones ofrecidas.
- El programa reiniciará el equipo. Si no lo hiciese reinícielo usted mismo.
- Cuando haya reiniciado el equipo abrimos el Panel de Preferencias / Red y reconfiguramos la red.